Hiện tại, rất nhiều người dùng Windows 11 22H2 đang gặp lỗi khi kết nối với máy in trong mạng lan. Nguyên nhân là do ở phiên bản 22H2 mới ra mắt có chính sách bảo mật mang tên Configure RPC Connection settings với mặc định là chặn tìm máy in. Hôm nay, mình sẽ hướng dẫn Cách Sửa Lỗi Kết Nối Máy In Mạng LAN chi tiết nhất !
Nhận biết mã lỗi khi kết nối máy in
- 0x00000bc4 – ERROR_PRINTER_NOT_FOUND
- 0x00000709 – ERROR_INVALID_PRINTER_NAME
- Operation could not be completed
- No Printers Were Found.
- The printer name is invalid.
Cách 1: Sử dụng Local Group Policy Editor
Mở tìm kiếm Windows, gõ gpedit rồi mở Edit group policy lên
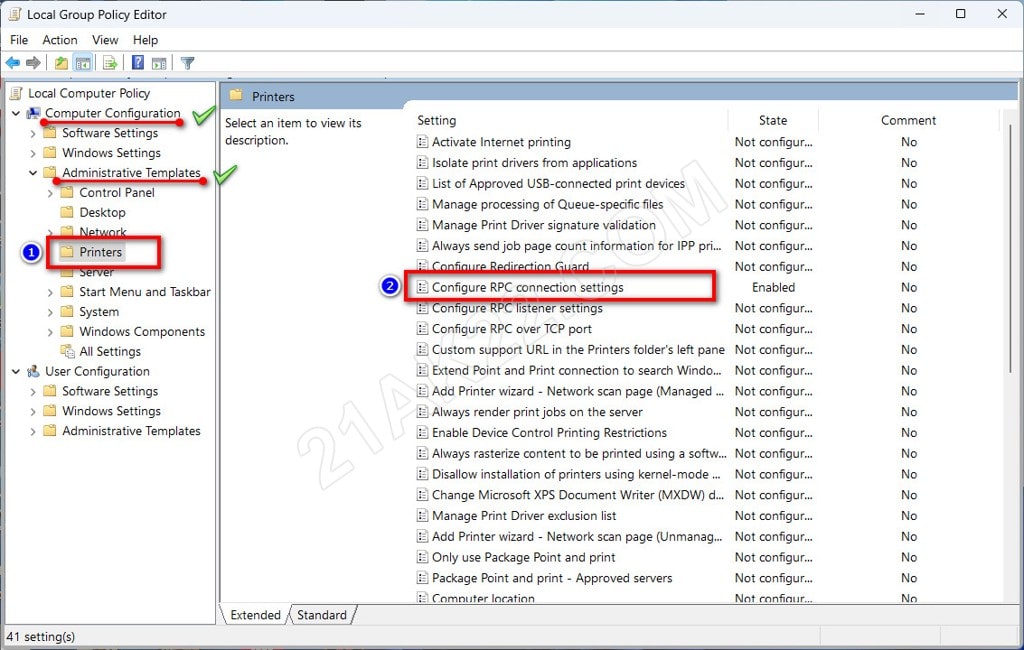
Mở theo đường dẫn Computer Configuration – Administrative Templates – Printers, rồi nhấn dúp vào Configure RPC connection settings
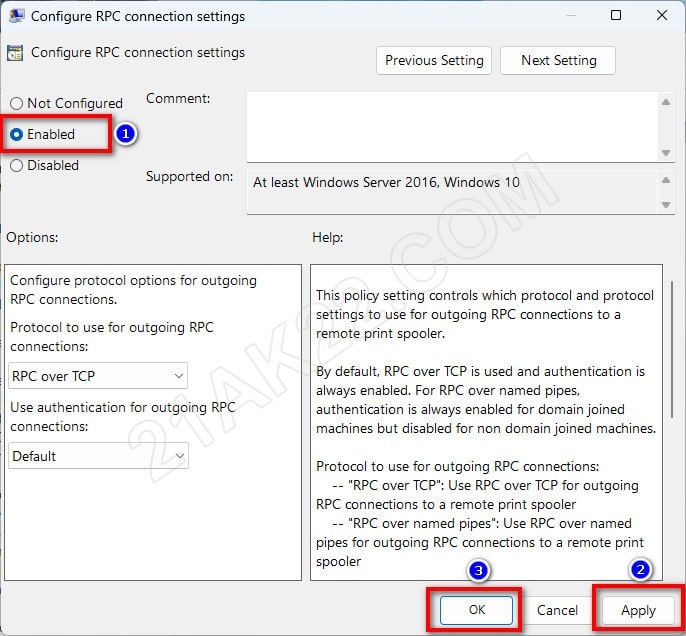
Chọn Enabled rồi nhấn Apply sau đó OK là xong.
Bây giờ bạn hãy khởi động lại máy tính rồi kết nối máy in xem in được chưa.
Cách 2: Sử dụng Registry Editor
Mở tìm kiếm Windows, gõ regedit rồi mở Registry Editor lên
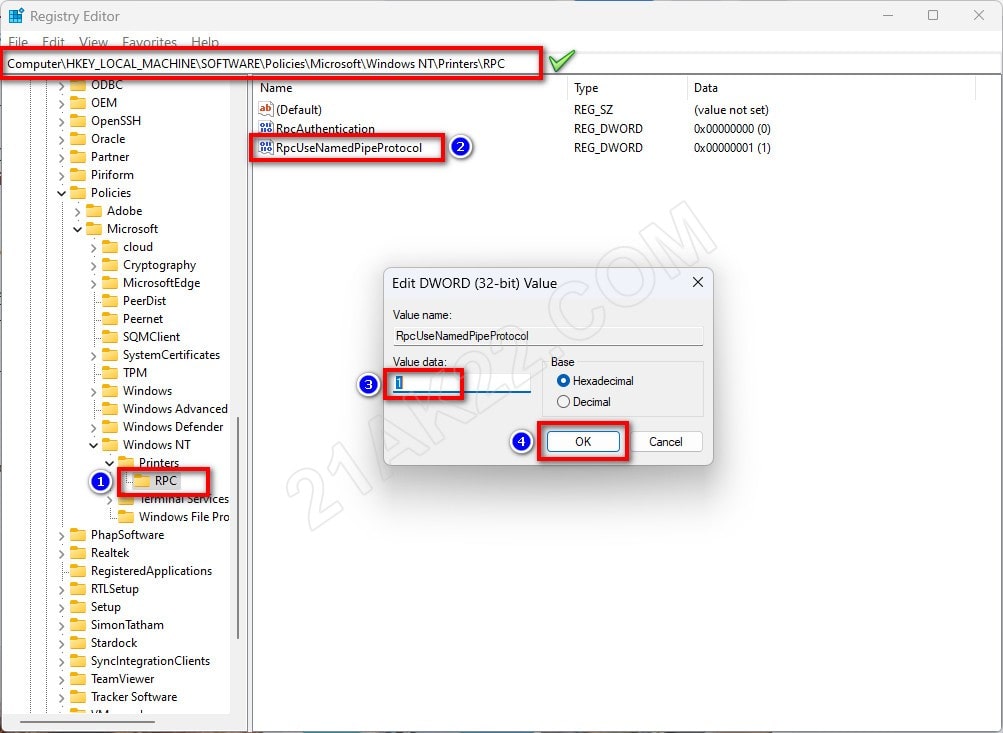
Mở theo đường dẫn ComputerHKEY_LOCAL_MACHINESOFTWAREPoliciesMicrosoftWindows NTPrintersRPC , rồi nhấn dúp vào RpcUseNamedPipeProtocol, ở Value data điền số 1, nhấn OK là xong.
Bây giờ bạn hãy khởi động lại máy tính rồi kết nối máy in xem in được chưa.
Lưu ý: Nếu không tìm thấy thư mục Printers thì làm như sau:
- Nhấn chuột phải vào Windows NT chọn New – Key – nhập Printers vào rồi Enter
- Nhấn chuột phải vào Printers chọn New – Key – nhập RPC vào rồi nhấn Enter
- Nhấn chuột phải vào RPC chọn New – DWORD (32-bit) Value – nhập RpcUseNamedPipeProtocol vào rồi nhấn Enter rồi làm theo cách ở trên.
Đơn giản phải không nào. Chỉ vài bước cơ bản là bạn đã có thể sửa lỗi khi kết nối máy in trên Windows 11 22H2 rồi đó, hy vọng ở bản cập nhật Windows sắp tới, Microsoft sẽ sửa lỗi máy in này. Nhớ chia sẻ bài viết sửa lỗi cho mọi người cùng biết nha. Mọi thắc mắc hoặc góp ý vui lòng để lại bình luận phía dưới bài viết. Cảm ơn bạn rất nhiều!

