Người dùng Windows thì không còn gì lạ đối với Teamviewer rồi, vậy trên Macos thì sao? Có dùng được Teamviewer hay không?Câu trả lời tất nhiên là có, và hôm nay mình sẽ hướng dẫn cho các bạn cài teamviewer
Đầu tiên các bạn cần tải Teamviewer từ trang chủ theo link sau:
Sau khi tải về, bạn chạy file Teamviewer.dmg rồi chạy file Install Teamviewer
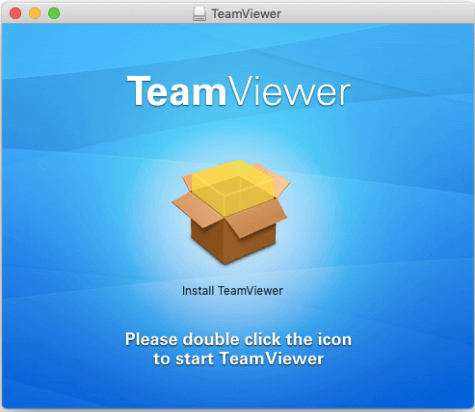
Sau khi chạy file, các bạn theo 2 bước sau để cài đặt và setup Teamviewer để hoạt động tốt.
Bước 1: Cài đặt Teamviewer
Sau khi chạy Install Teamviewer thì sẽ xuất hiện một hộp thoại như sau:
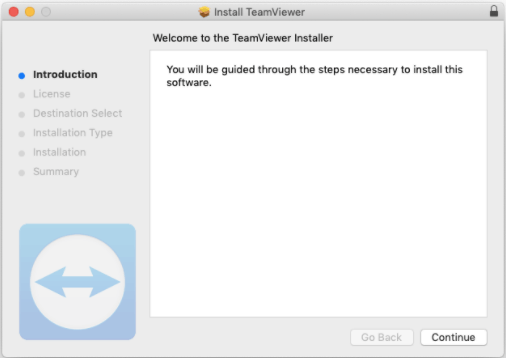
Các bạn chọn Continue
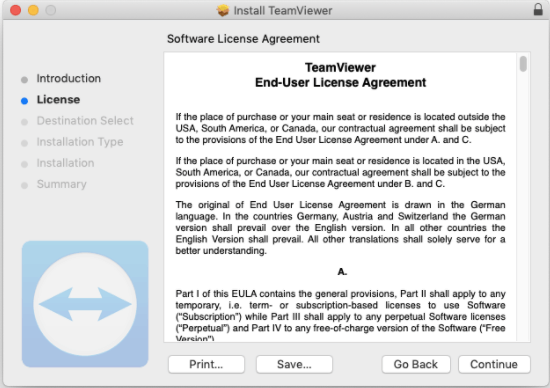
Tiếp tục Continue
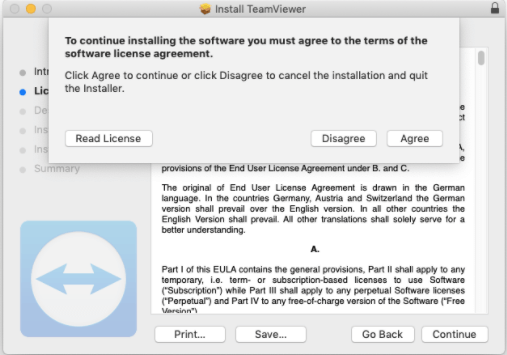
Chọn Agree
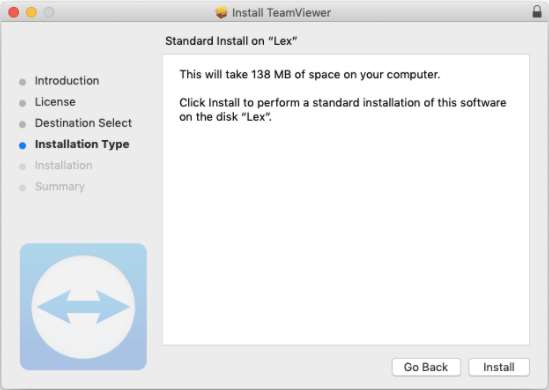 Chọn Install. Sau khi chọn Install, máy sẽ yêu cầu nhập Mật Khẩu máy, các bạn nhập mật khẩu rồi Enter nhé.
Chọn Install. Sau khi chọn Install, máy sẽ yêu cầu nhập Mật Khẩu máy, các bạn nhập mật khẩu rồi Enter nhé.
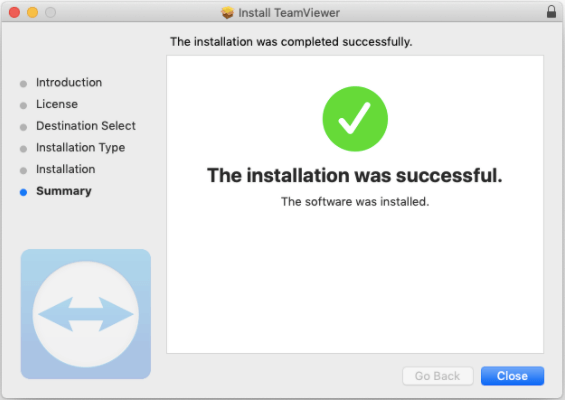
Bước 2: Cấu hình Teamviewer
Thế là xong Bước 1 cài đặt teamviewer.
Bạn vào Launchpad tìm và chạy Teamviewer.
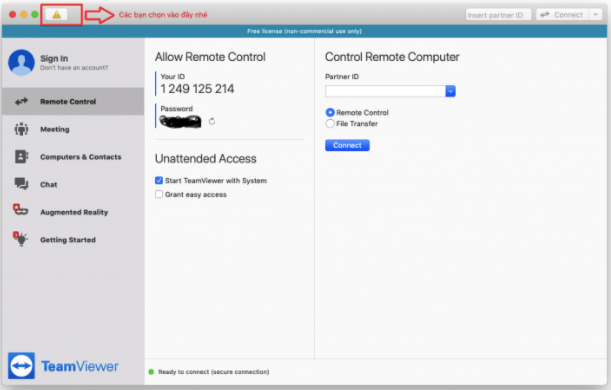 Tiếp tục
Tiếp tục
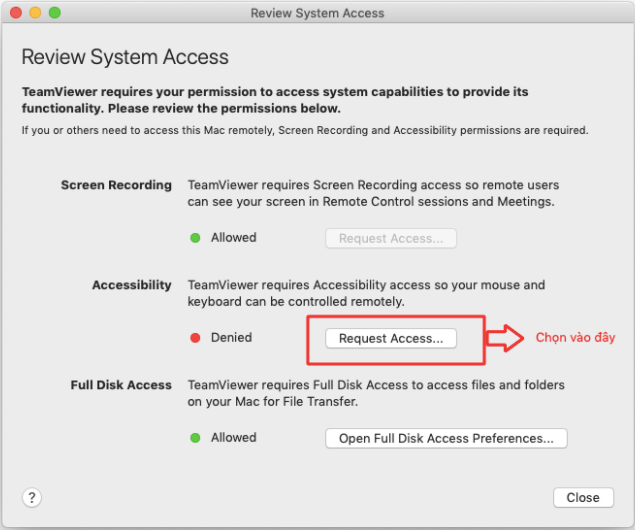 Tiếp
Tiếp
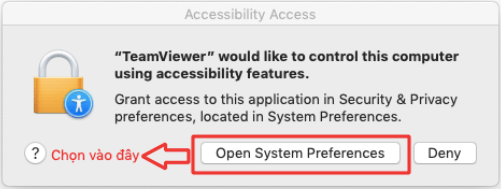 Tiếp
Tiếp
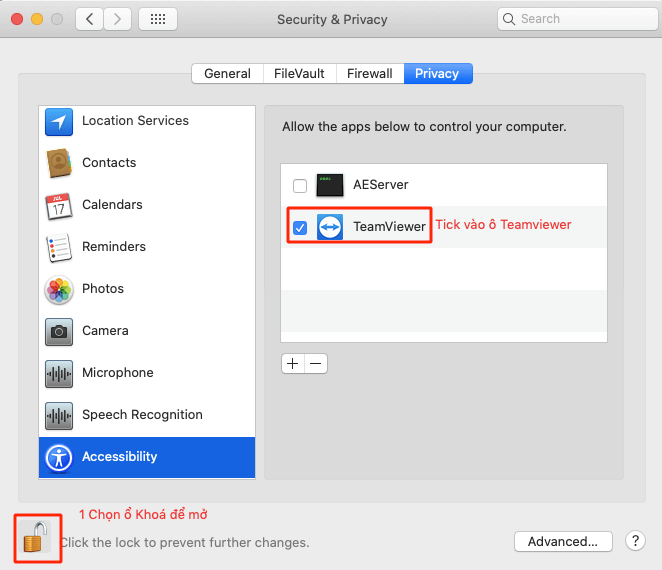
Khi nó hiện như màn hình dưới đây, thì bạn đã cài xong Teamviewer.
Các bạn làm như vậy cho đến khi cả 3 dòng đều hiện alowed và hiện tick Xanh như cửa sổ dưới là hoàn thiện.
– 3 Mục đó lần lượt là:
+ Screen Recording : Cho phép ghi màn hình( để máy điều khiển có thêm xem màn hình của bạn.)
+ Accessibility : Cho phép điều khiển chuột( để máy điều khiển có thể điều khiển chuột của bạn.)
+ Full Disk Access: Quyền truy cập ổ đĩa( để chuyển file qua lại giữa 2 máy.)
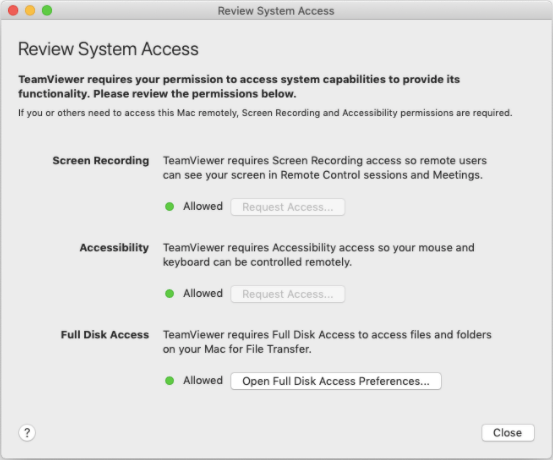 Như vậy các bạn đã cài xong Teamviewer.
Như vậy các bạn đã cài xong Teamviewer.
* Để nhờ ai đó Teamviewer vào máy mình các bạn chỉ việc gửi Id và Pass ở màn hình chính Teamviewer cho họ là được.
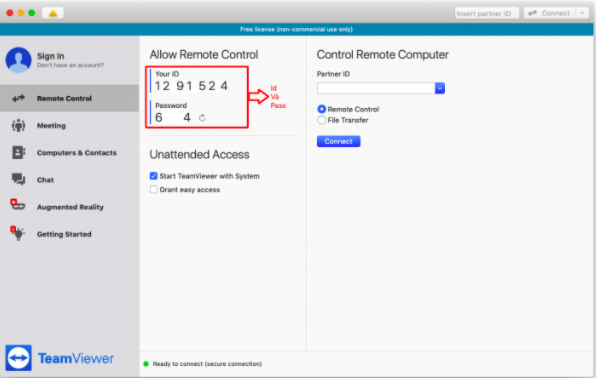
Cr*ck Teamviewer.
Sau khi sử dụng Teamviewer một thời gian, các bạn sẽ gặp lỗi ” Your license limits the maximum session duration to a partner, immediate reconnects are blocked. Please try late or upgrade your license.”
Các bạn tải file cr*ck tại đây.
Sau khi các bạn tải về, thì các bạn kéo file vừa tải về ra desktop, rồi mở Terminal và nhập sudo python rồi kéo file từ desktop vào terminal. Rồi nhấn Enter
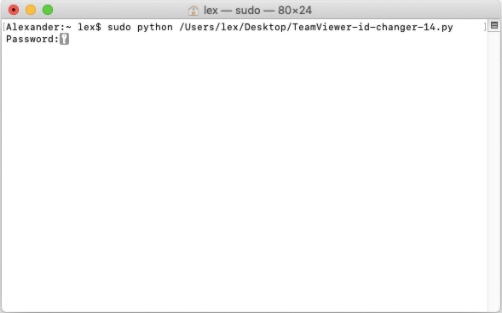 Khi đó máy sẽ yêu cầu Password, các bạn chỉ việc nhập đúng Password rồi Enter thêm lần nữa:
Khi đó máy sẽ yêu cầu Password, các bạn chỉ việc nhập đúng Password rồi Enter thêm lần nữa:
 Các bạn nhấn Enter chương trình sẽ bắt đầu thay đổi Id Teamviewer của các bạn.
Các bạn nhấn Enter chương trình sẽ bắt đầu thay đổi Id Teamviewer của các bạn.
Màn hình thành công thay đổi Id.
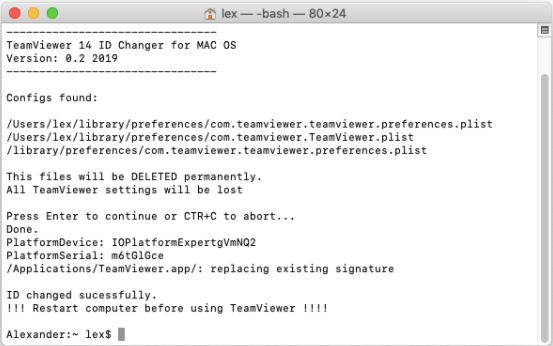 Và các bạn Restart máy để sử dụng Teamviewer bình thường nhé.
Và các bạn Restart máy để sử dụng Teamviewer bình thường nhé.

