Ngày nay những cái máy tính có HDD 500GB không thiếu, nhưng nếu bạn dùng SSD thì phải chịu sống với mức dung lượng thấp hơn do chưa có điều kiện kinh tế dư dả nên việc một số máy bán ra có SSD 128GB, 64GB thậm chí là 32GB cũng không phải là quá ngạc nhiên. Anh em xài Mac thỉnh thoảng có việc cần Win cũng phân vùng Win không quá rộng rãi, thường chỉ vài chục GB. Xin hướng dẫn cho anh em một số tính năng trong Win 10 có thể giúp anh em có thêm không gian lưu trữ để lưu file quan trọng thay vì phải dành nhiều cho các thứ hệ thống hay những thứ mà anh em không trực tiếp sử dụng.
Bật tính năng tự dọn file Storage Sense
Trong Win 10 chúng ta có một tính năng rất hay tên Storage Sense. Nó không làm gì quá nghiêm trọng hay ghê gớm, chỉ đơn giản là xóa bớt file giúp bạn một cách tự động. Nhờ vậy mà bạn sẽ không còn phải lật đật dọn máy khi cần download một file lớn nào đó hay khi bạn cần cài một phần mềm đồ sộ. Những file mà Storage Sense tự dọn dẹp chủ yếu là các file tạm do hệ thống và các app sinh ra, đa phần không quan trọng nhưng nếu để lâu có thể tích tụ thành một khối cực lớn.
Cách sử dụng:
Vào Settings > System > Storage > bật dòng Storage Sense
- Có thể nhấn vào dòng “Change how we free up space” để xem máy sẽ dọn những gì, trong này bạn có 2 tùy chọn:
- Delete files that my apps aren’t using: xóa các file mà app không còn sử dụng
- Delete files that has been in the recycle bin for more than 30 days: tự xóa các file đã đưa vào thùng rác trên 30 ngày
- Mình khuyến khích anh em nên bật hết cả hai tùy chọn để Storage Sense chạy hoàn hảo nhất có thể
 Dùng chế độ Compact OS
Dùng chế độ Compact OS
Đây là một chức năng của Win 10 sử dụng giải thuật nén các file hệ thống và file sinh ra từ ứng dụng Windows Store để giảm bớt “diện tích” mà chúng sẽ chiếm trên SSD của bạn. Khi bật lên, Win 10 sẽ cần một vài phú chạy nén và lúc hoàn tất bạn sẽ ngay lập tức có thêm từ 1 đến 7GB trống. Với anh em nào dùng các máy có SSD chỉ 32GB hay 64GB thì dù chỉ 1GB cũng là quý rồi.
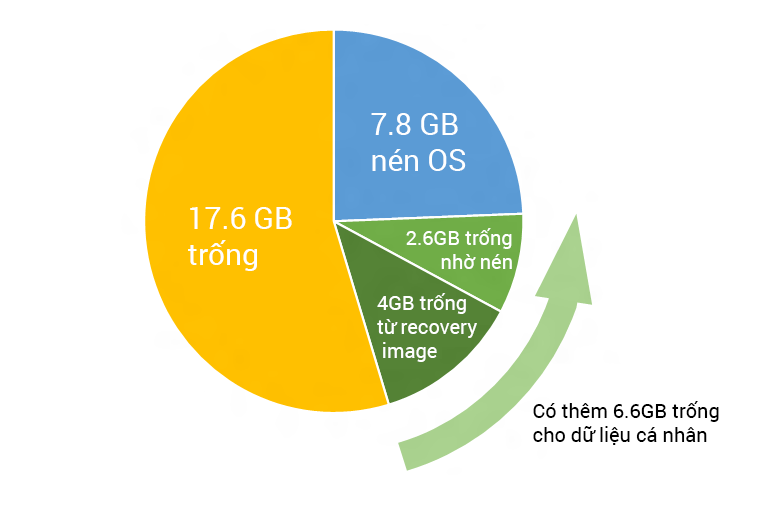 Lưu ý: khi sử dụng Compact OS, RAM của máy sẽ bị chiếm nhiều hơn một chút so với bình thường vì Windows cần chạy giải nén khi nó cần tới những file này. Khi mình thử nghiệm trên chiếc Intel Compute Stick đời 2015 với RAM 2GB thì sự khác biệt không quá lớn nên mình nghĩ cũng không ảnh hưởng nhiều tới trải nghiệm người dùng. Trang MakeUseOf cũng nén Compact OS trên Dell XPS 13 thì máy thậm chí còn chạy nhnah hơn so với khi không nén.
Lưu ý: khi sử dụng Compact OS, RAM của máy sẽ bị chiếm nhiều hơn một chút so với bình thường vì Windows cần chạy giải nén khi nó cần tới những file này. Khi mình thử nghiệm trên chiếc Intel Compute Stick đời 2015 với RAM 2GB thì sự khác biệt không quá lớn nên mình nghĩ cũng không ảnh hưởng nhiều tới trải nghiệm người dùng. Trang MakeUseOf cũng nén Compact OS trên Dell XPS 13 thì máy thậm chí còn chạy nhnah hơn so với khi không nén.
Cách làm:
Gõ vào ô Search dòng chữ Cmd, bấm phải chọn, chọn Run as administrator. Sau đó nhập dòng lệnh sau rồi nhấn Enter:
Code:
Compact /CompactOS:always
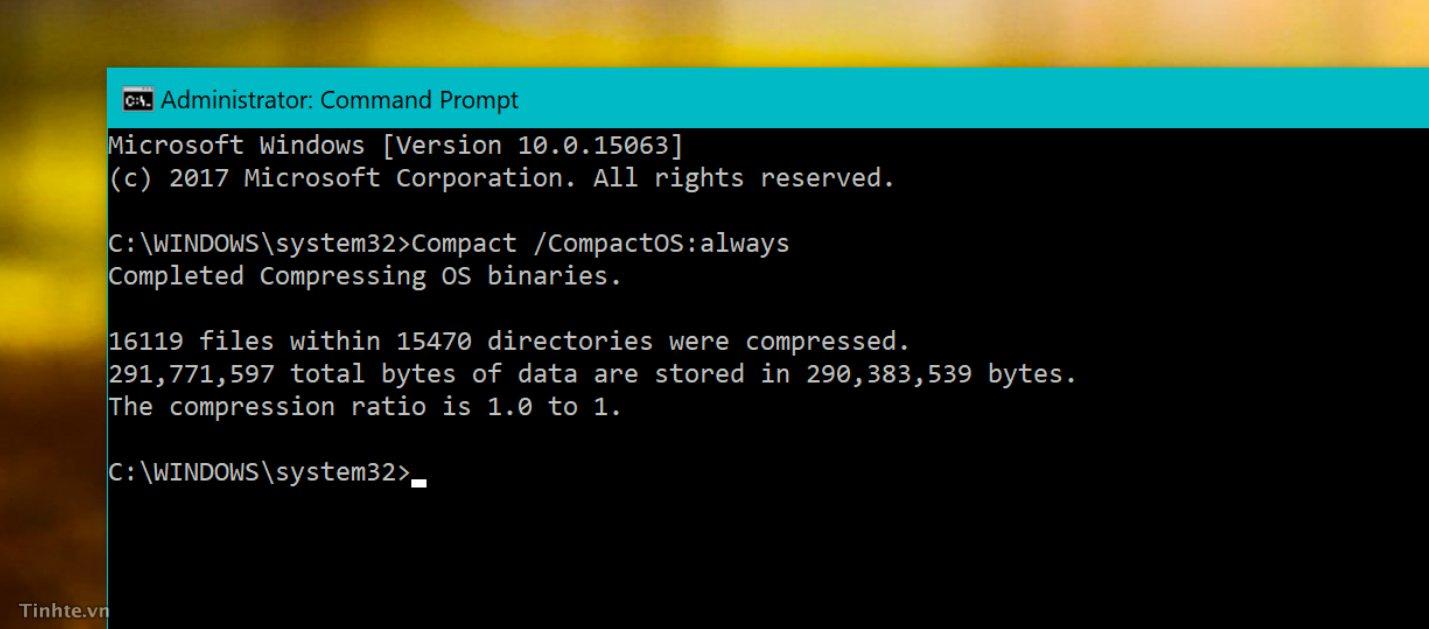 Máy sẽ mất vài phút để tiến hành nén. Lưu ý trong thời gian này đảm bảo máy phải đầy pin, phải cắm điện, và tốt nhất là không nên làm lúc nhà bạn đang / sắp bị cúp điện vì lỡ quá trình nén bị dừng lại đột ngột do mất nguồn sẽ gây tác động xấu tới hệ thống file, thậm chí máy sẽ đi luôn và bạn phải cài lại Windows mới xài được.
Máy sẽ mất vài phút để tiến hành nén. Lưu ý trong thời gian này đảm bảo máy phải đầy pin, phải cắm điện, và tốt nhất là không nên làm lúc nhà bạn đang / sắp bị cúp điện vì lỡ quá trình nén bị dừng lại đột ngột do mất nguồn sẽ gây tác động xấu tới hệ thống file, thậm chí máy sẽ đi luôn và bạn phải cài lại Windows mới xài được.
Khi cảm thấy có gì đó không ổn hoặc vì lý do gì đó bạn muốn tắt Compact OS đi thì hãy nhập dòng lệnh sau:
Code:
Compact /CompactOS:never
Tính năng nén NTFS Compression
Ngoài chuyện nén các file hệ thống, Windows 10 còn có thể nén một số file của bạn trong khi mọi thứ vẫn xuất hiện y như khi chúng chưa bị nén. Tính năng đó chính là NTFS Compression, và hẳn là chức năng này tốt hơn nhiều so với việc bạn dùng ZIP, RAR hoặc 7ZIP để nén nhiều file lại thành 1 cục (khó truy cập, giải nén lâu, khó quản lý và khó tìm kiếm…).
Cách sử dụng:
- Vào File Explorer (nhấn Windows + E) và đi tới một folder bất kì bạn muốn nén
- Nhấp phải chuột, chọn Properties
- Ở thẻ General, chọn Advanced… > tick vào ô “Compress contents to save disk space”
- Nhấn OK, có thể bạn sẽ được hỏi là áp dụng nén cho chỉ thư mục cha hay tất cả thư mục con, tùy bạn thích cài nào thì chọn cái đó
Lưu ý: giống như mọi tính năng nén khác, khi truy cập dữ liệu ở những chỗ bạn nén thì máy tính sẽ tốn nhiều CPU hơn. Nếu bạn đang xài một cái máy tính mua trong khoảng 4 năm trở lại đây thì không có gì phải lo lắng cả, ghi chú lại cho anh em dễ xem mà thôi.
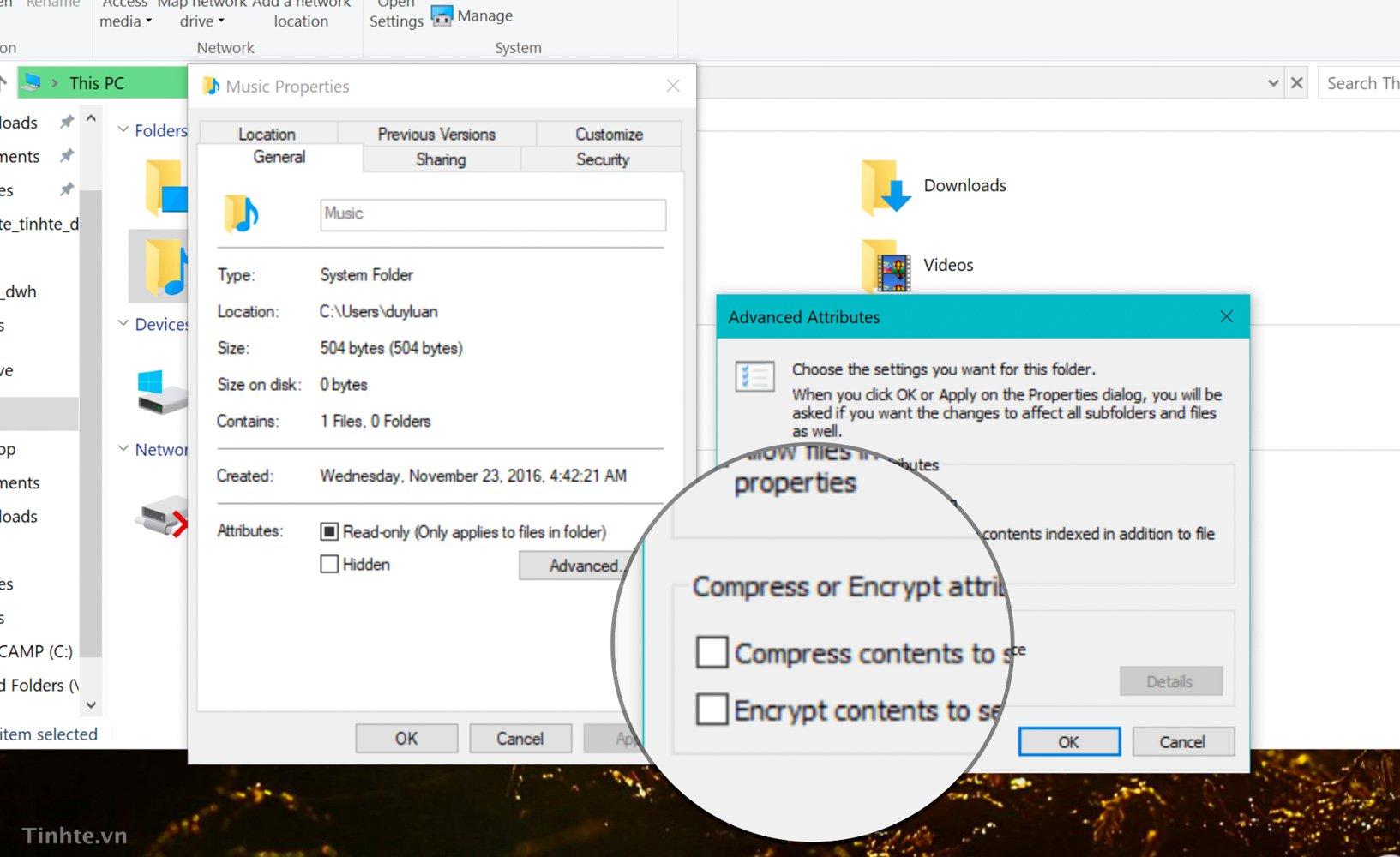 Ngoài ra anh em cũng lưu ý là chỉ áp dụng NTFS Comperssion cho những thư mục chứ file cá nhân, tài liệu của anh em, không dùng nó cho các folder hệ thống hay folder cài phần mềm vì có thể sinh lỗi. Tốt nhất là nên dùng nén cho những thư mục chứa các file mà anh em ít khi nào đụng tới, ví dụ folder hình bạn gái cũ, hình lễ ra trường chẳng hạn. Việc nén folder chứa nhạc cũng không có hiệu quả nhiều do những file này khó có thể nén thêm. Áp dụng tốt nhất là với những folder chứa file văn bảng, bảng tính, bài thuyết trình, PDF…
Ngoài ra anh em cũng lưu ý là chỉ áp dụng NTFS Comperssion cho những thư mục chứ file cá nhân, tài liệu của anh em, không dùng nó cho các folder hệ thống hay folder cài phần mềm vì có thể sinh lỗi. Tốt nhất là nên dùng nén cho những thư mục chứa các file mà anh em ít khi nào đụng tới, ví dụ folder hình bạn gái cũ, hình lễ ra trường chẳng hạn. Việc nén folder chứa nhạc cũng không có hiệu quả nhiều do những file này khó có thể nén thêm. Áp dụng tốt nhất là với những folder chứa file văn bảng, bảng tính, bài thuyết trình, PDF…
Cài app và lưu thông tin media trên bộ nhớ ngoài
Chế độ này của Windows 10 cho phép bạn cài app từ Windows Store cũng như các bài hát tải từ Groove về lưu trong thẻ nhớ thay vì SSD hay HDD gắn trong. Hiện tại những cái máy tính nhỏ gọn thường có thêm khe microSD, máy lớn thì có đầu đọc thẻ SD cũng khá tiện. Anh em để ý rằng những chức năng này chỉ dùng cho app Windows Store mà thôi nhé, còn ứng dụng cài thủ công bên ngoài thì anh em đã có thể chọn nơi cài rồi.
Cách làm:
- Vào Settings > System > Storage > More storage settings.
- Chọn vào “Change where new content is saved”
- Chuyển dòng This PC thành một ổ cứng / thẻ nhớ gắn ngoài nào đó
- Nhấn OK để áp dụng.
Đừng quên các dịch vụ đám mây
Những dịch vụ đám mây như Dropbox, OneDrive, Google Drive đều hỗ trợ tính năng selective sync, tức là bạn chỉ cần đồng bộ những folder bạn cần chứ không nhất thiết phải sync cả kho dữ liệu xuống. Những dữ liệu còn lại vẫn an toàn và xuất hiện ra cho bạn thấy, có điều chúng chưa được download sẵn xuống máy tính mà thôi, khi cần mới tải về. Với những chiếc máy tính có SSD eo hẹp thì điều này sẽ giúp bạn tiết kiệm được rất nhiều không gian lưu trữ. Cá nhân mình thích xài Dropbox vì thấy nó nhanh nhất.
Tính năng Selective Sync có thể tìm thấy trong mục cấu hình / settings của các phần mềm quản lý lưu trữ đám mây.
Các khu vực được “xí chỗ” chiếm nhiều dung lượng
Trong Windows 10, có 2 khu vực được “xí chỗ” và chúng cũng chiếm khá nhiều dung lượng:
1. Hibernate
Chức năng ngủ đông này sẽ lưu tạm dữ liệu từ RAM vào một file tên hiberfil.sys trước khi tắt máy. File này mặc định sẽ bằng 75% dung lượng RAM, tức là nếu bạn có 4GB RAM thì file hiberfil.sys sẽ chiếm đến 3GB và trong bối cảnh bạn không có nhiều SSD trống thì đây là một khoảng chiếm dụng khổng lồ không cần thiết (do PC giờ đã chạy lên rất nhanh).
Cách tắt hibernate như sau:
- Nhấn Windows X > Commnand Prompt, phím phải chuột, Run as admin
- Để tắt Hibernate, gõ lệnh: powercfg.exe /hibernate off
- Để mở Hiberante, gõ lệnh: powercfg.exe /hibernate on
Lưu ý (lại lưu ý): tính năng hibernate được yêu cầu bật để dùng chung với chức năng Fast Startup của Win 10. Anh em cứ thoải mái thử nghiệm, nếu thấy bỏ hiberante đi mà không ảnh hưởng gì thì thôi, còn nếu có sự cố thì hãy bật lại hibernate theo hướng dẫn trên nhé.
2. System Restore
System Restore cho phép chúng ta phục hồi lại dữ liệu ở thời điểm gần nhất, rất hữu dụng khi cần thử nghiệm phần mềm nào đó mới. Mặc định khu vực chứa file restore của Win 10 chiếm 15% ổ cứng, tức là nếu bạn dùng 5SSD 500GB thì vùng này đã là 75GB rồi. Mình không khuyên các bạn tắt tính năng này vì nó thật sự rất hữu dụng và cứu cánh trong các tình huống khẩn cấp, thay vào đó bạn chỉ cần giảm dung lượng mà System Restore được phép sử dụng là đủ. Một đợt backup chiếm khoảng 600MB, bạn chừa để máy có thể chứa tầm 3-4 file backup là đủ nếu bạn chỉ là người dùng xài máy bình thường như mình.
- Cách làm: search chữ “Create a restore point” > Chạy > nhấn Configure
- Ở dòng Max Usage, kéo thanh trượt tới mức bạn mong muốn
- Nhấn OK để lưu
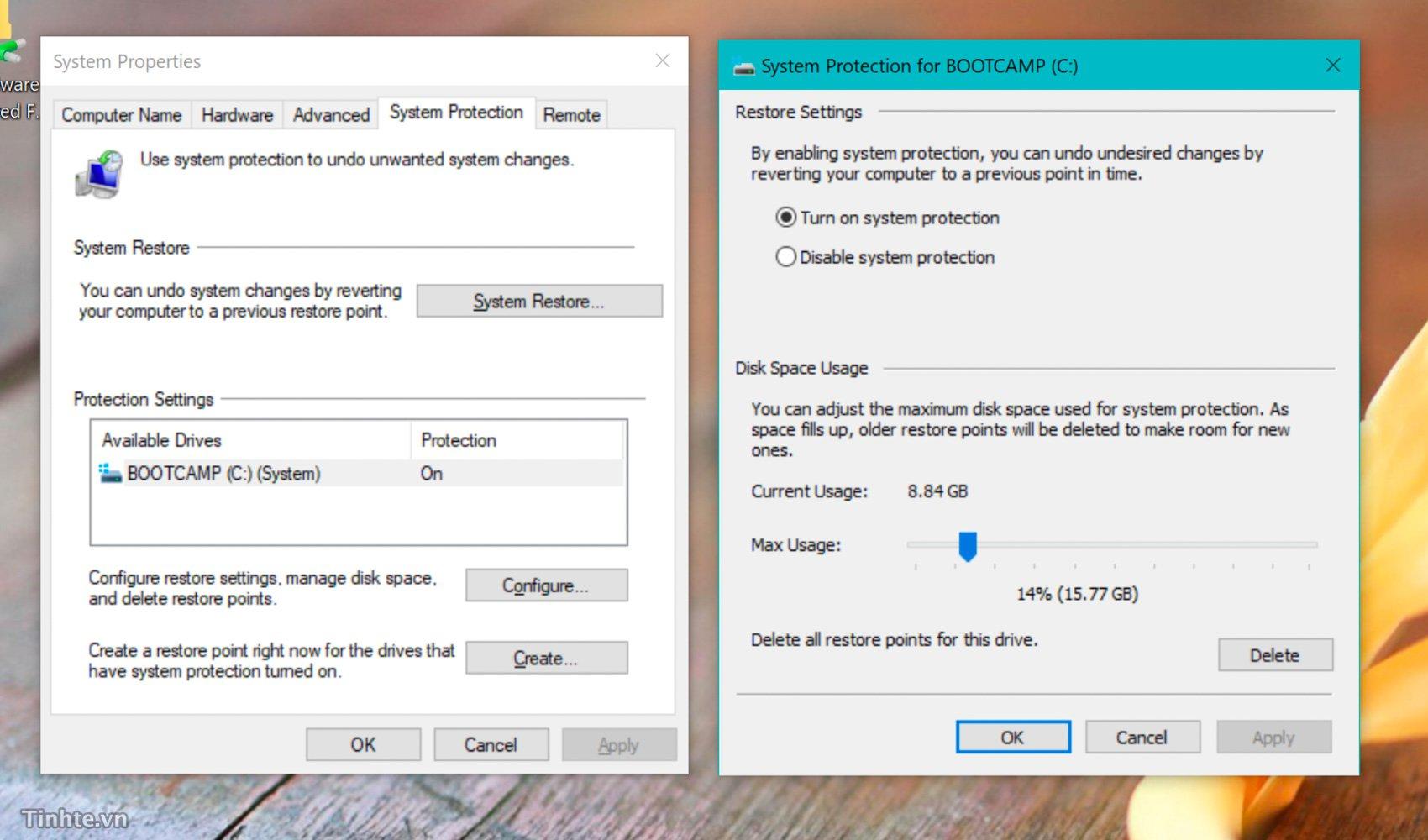
Dọn dẹp bằng Disk Cleanup
Để chạy Disk Cleanup, cách dễ nhất là bấm vào ô Search trong Start Menu rồi gõ chữ “Disk Cleanup”. Lúc này, phần mềm sẽ bắt đầu quét để tìm một số file mà nó có khả năng xóa và hiển thị ra cho bạn xem. Tuy nhiên, đây chỉ là những file cơ bản mà thôi, nếu bạn nhấn vào nút “Clean up system files” thì phần mềm sẽ hiển thị thêm nhiều thứ hơn nữa. Xem hướng dẫn chi tiết cách sử dụng Disk Cleanup ở đây.
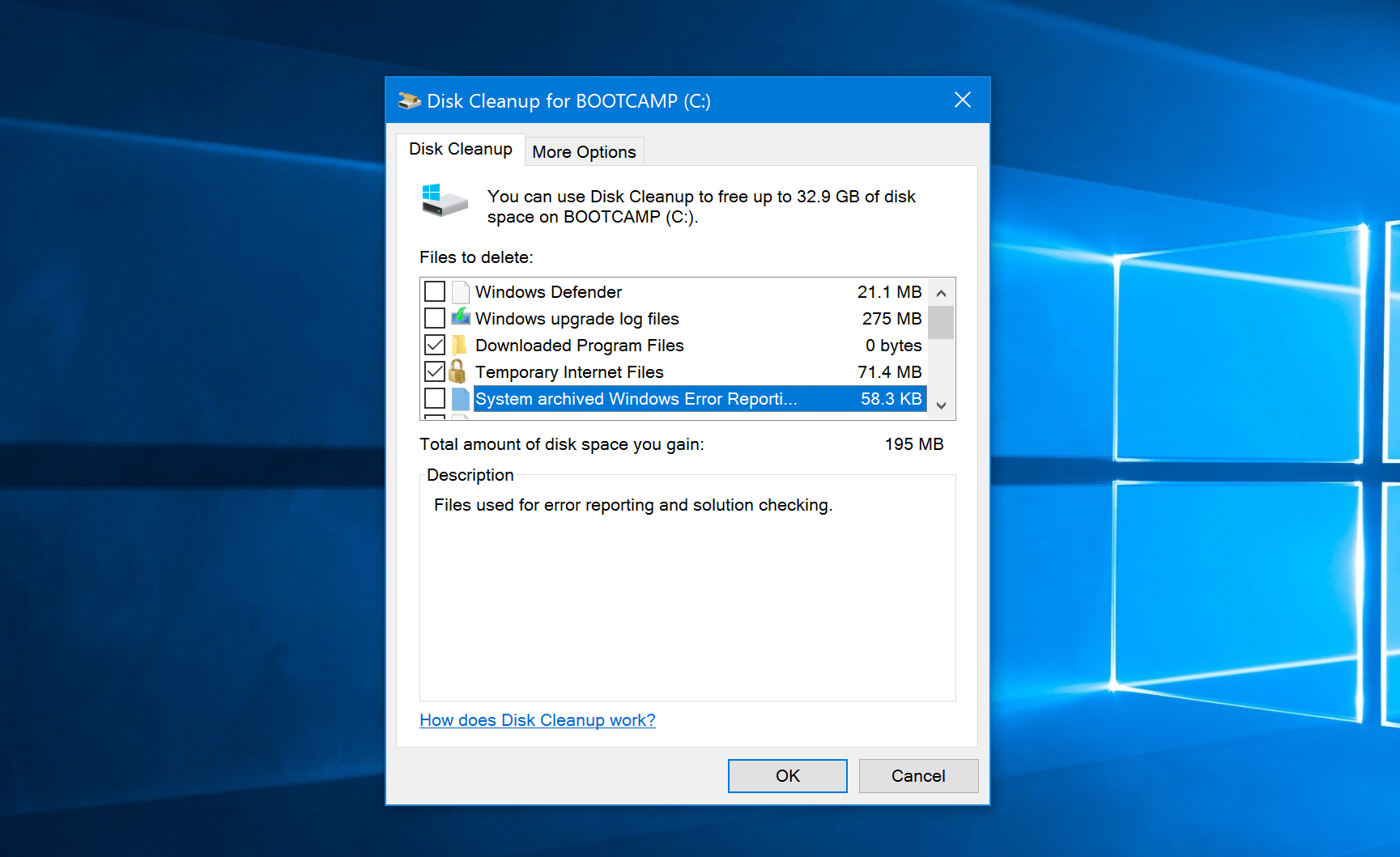

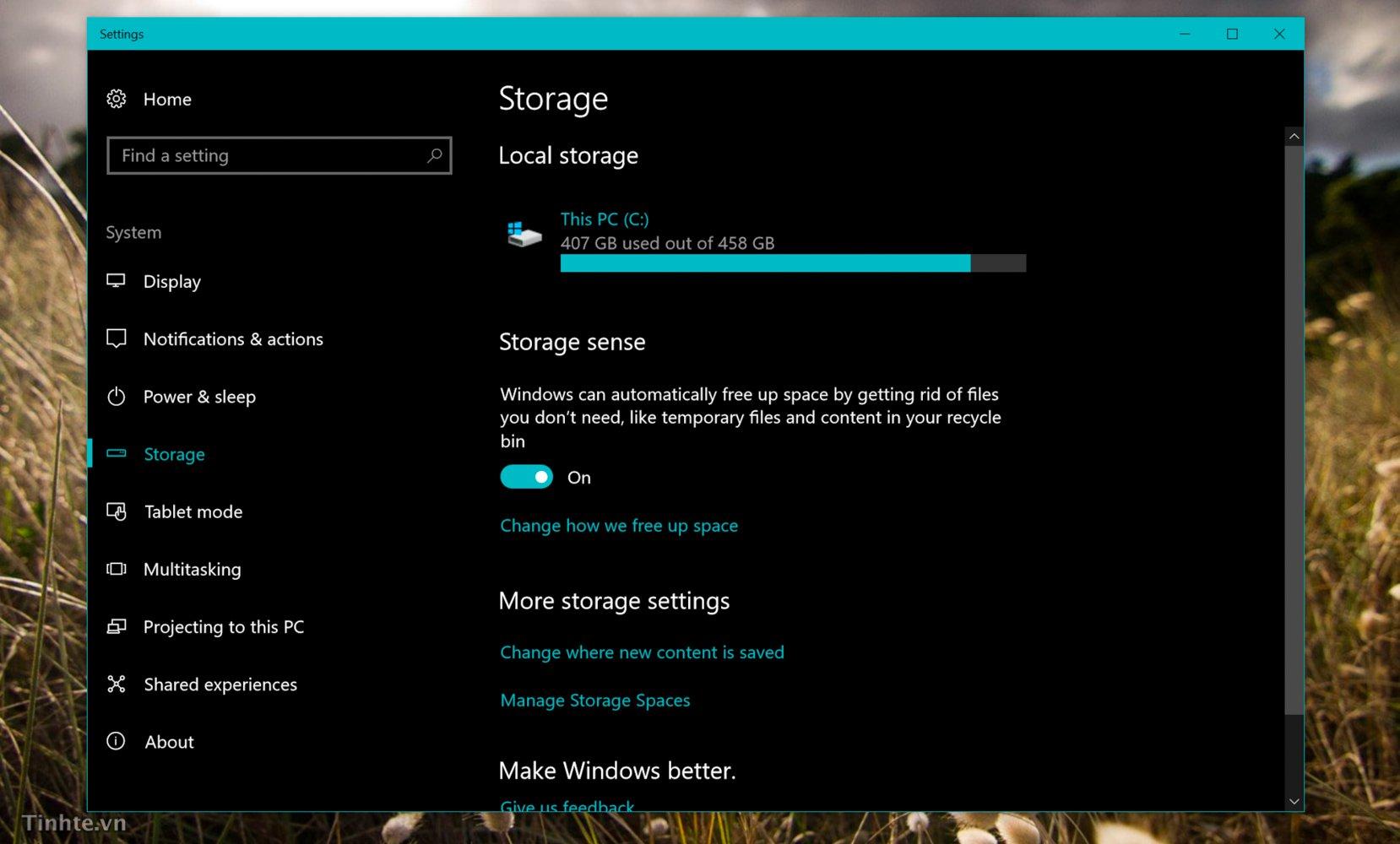 Dùng chế độ Compact OS
Dùng chế độ Compact OS