Không vào được mạng Wi-Fi là một trong những lỗi thường thấy nhất khi sử dụng máy tính Windows, và cũng là lỗi khó chịu nhất do chúng ta không làm được gì cả, từ chơi game, nghe nhạc cho đến làm việc. Mình cũng từng bị vài lần như thế, cộng thêm kinh nghiệm sửa máy cho các em gái nên có vài thứ muốn chia sẻ với anh em để lỡ có bị thì lên xem và xử lý. Nhờ anh em đóng góp thêm những cách khác nếu mình chưa đề cập nhé.
Thử kiểm tra lại router xem sao
Tình trạng: không chỉ máy tính mà tất cả máy móc khác của bạn cũng không vào mạng được
Đây là lỗi thường gặp nhất, đặc biệt là ở những dòng router kém chất lượng hoặc router do nhà mạng cung cấp mà xài đã lâu. Trong đa số các trường hợp, router bị chậm đi sau một thời gian sử dụng liên tục, và bạn chỉ cần tắt mở lại router là xong. Khi tắt, nhớ đợi tầm 10 giây sau hãy mở lại và chừng 2-3 phút để kết nối hồi phục hoàn toàn.
Lúc còn xài mạng VNPT và dùng cục Alcatel Lucent của nhà mạng này cung cấp, mình được anh kĩ thuật viên khuyên rằng 1 tuần nên tắt bật router một lần, nhưng mình thì lười nên không làm  chỉ khi nào nó có vấn đề mới làm.
chỉ khi nào nó có vấn đề mới làm.
 Lưu ý rằng cũng có khả năng router Wi-Fi bị hỏng, phải đổi router mới. Trong trường hợp này việc dễ nhất bạn có thể làm là gọi nhân viên kĩ thuật của nhà mạng xuống sửa cho bạn. Miễn phí, rất tiện lợi, và cực kì tốt cho những ai không rành về mạng. Khi gọi điện nhờ hỗ trợ lên tổng đài, nhớ dặn hờ nhân viên đem router dự phòng đến nhà, lỡ có hư thì thay liền được.
Lưu ý rằng cũng có khả năng router Wi-Fi bị hỏng, phải đổi router mới. Trong trường hợp này việc dễ nhất bạn có thể làm là gọi nhân viên kĩ thuật của nhà mạng xuống sửa cho bạn. Miễn phí, rất tiện lợi, và cực kì tốt cho những ai không rành về mạng. Khi gọi điện nhờ hỗ trợ lên tổng đài, nhớ dặn hờ nhân viên đem router dự phòng đến nhà, lỡ có hư thì thay liền được.Tổng đài hỗ trợ sự cố mạng Internet:
- Viettel: 1800 8098
- VNPT: 028 800126 (gọi từ điện thoại bàn thì chỉ cần 800126)
- FPT: 1900 6600
Khởi động lại cả máy tính nữa
Tình trạng: chỉ có một mình máy tính của bạn không vào mạng được, các thiết bị khác bình thường
Cách thần thánh và dễ thực hiện nhất  và cũng là cách có tỉ lệ thành công cao nhất. Việc khởi động lại máy tính là chuyện rất bình thường vì trong lúc chạy có thể driver của chip Wi-Fi đã bị xung đột gì đó, có một phần mềm vô tình làm Windows không xử lý được luồng tín hiệu, hay chỉ đơn giản là… điên. Tắt máy, mở lại là xong. Đây cũng là cách bạn có thể làm khi không có quyền khởi động lại router.
và cũng là cách có tỉ lệ thành công cao nhất. Việc khởi động lại máy tính là chuyện rất bình thường vì trong lúc chạy có thể driver của chip Wi-Fi đã bị xung đột gì đó, có một phần mềm vô tình làm Windows không xử lý được luồng tín hiệu, hay chỉ đơn giản là… điên. Tắt máy, mở lại là xong. Đây cũng là cách bạn có thể làm khi không có quyền khởi động lại router.
Địa chỉ IP bị trùng, renew lại
Tình trạng: máy vào được Wi-Fi nhưng không vào được mạng, hoặc từ chối kết nối vào Wi-Fi dù đã thử cách 1, cách 2
Khi bạn truy cập vào một cái router nào đó, máy tính của bạn sẽ được router cấp cho một địa chỉ IP (trong đa số các trường hợp). Địa chỉ này có thể thay đổi tùy lúc và không phải lúc nào cũng cố định một số, vậy nên người ta gọi nó là IP động. Cơ chế dùng để cấp IP động cho bạn gọi là Dynamic Host Configuration Protocol (DHCP), và đôi khi nó cấp cùng một IP cho hai thiết bị khác nhau dẫn tới xung đột và một trong hai hoặc cả hai bạn đều không thể vào mạng được.
Nếu bạn đã thử cách 1 và cách 2 mà không thành công, giờ là lúc bạn phải “renew” địa chỉ IP của mình. Trên Windows, bạn gõ Windows + R, gõ chữ cmd và nhập 3 dòng lệnh sau. Cứ sau mỗi dòng lệnh thì bạn nhấn Enter. Khi thấy hiện ra như hình ảnh bên dưới là ok. Thử vào lại mạng xem được chưa nhé.
net stop dhcp net start dhcp ipconfig /release ipconfig /renew
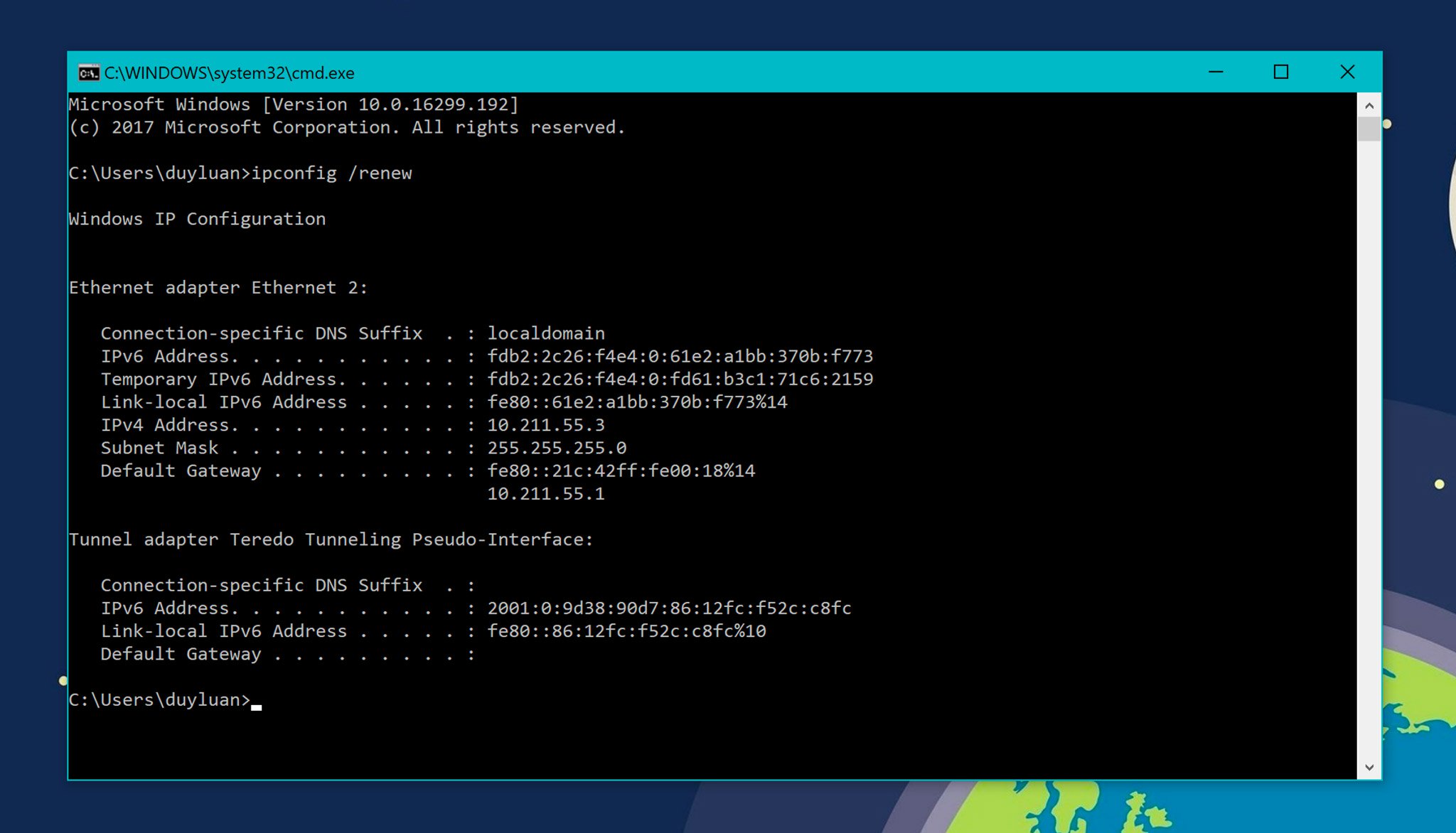
Forget mạng Wi-Fi
Tình trạng: máy không dò thấy mạng Wi-Fi, không thể truy cập được, hoặc truy cập được nhưng không vào mạng được.
Có thể thông tin mạng của router đã có thay đổi so với thông tin kết nối Wi-Fi mà Windows lưu trữ. Đúng ra bình thường Windows sẽ hiển thị hộp thoại để bạn nhập lại mật khẩu và xác nhận tên mạng, nhưng vẫn có những lần máy tính không tự làm điều đó và buộc chúng ta phải “xóa” mạng này khỏi máy tính trước khi kết nối lại.
Cách làm:
- Nhấn vào biểu tượng Wi-Fi ở góc dưới bên phải màn hình
- Chọn Network & Internet Settings > Manage known networks
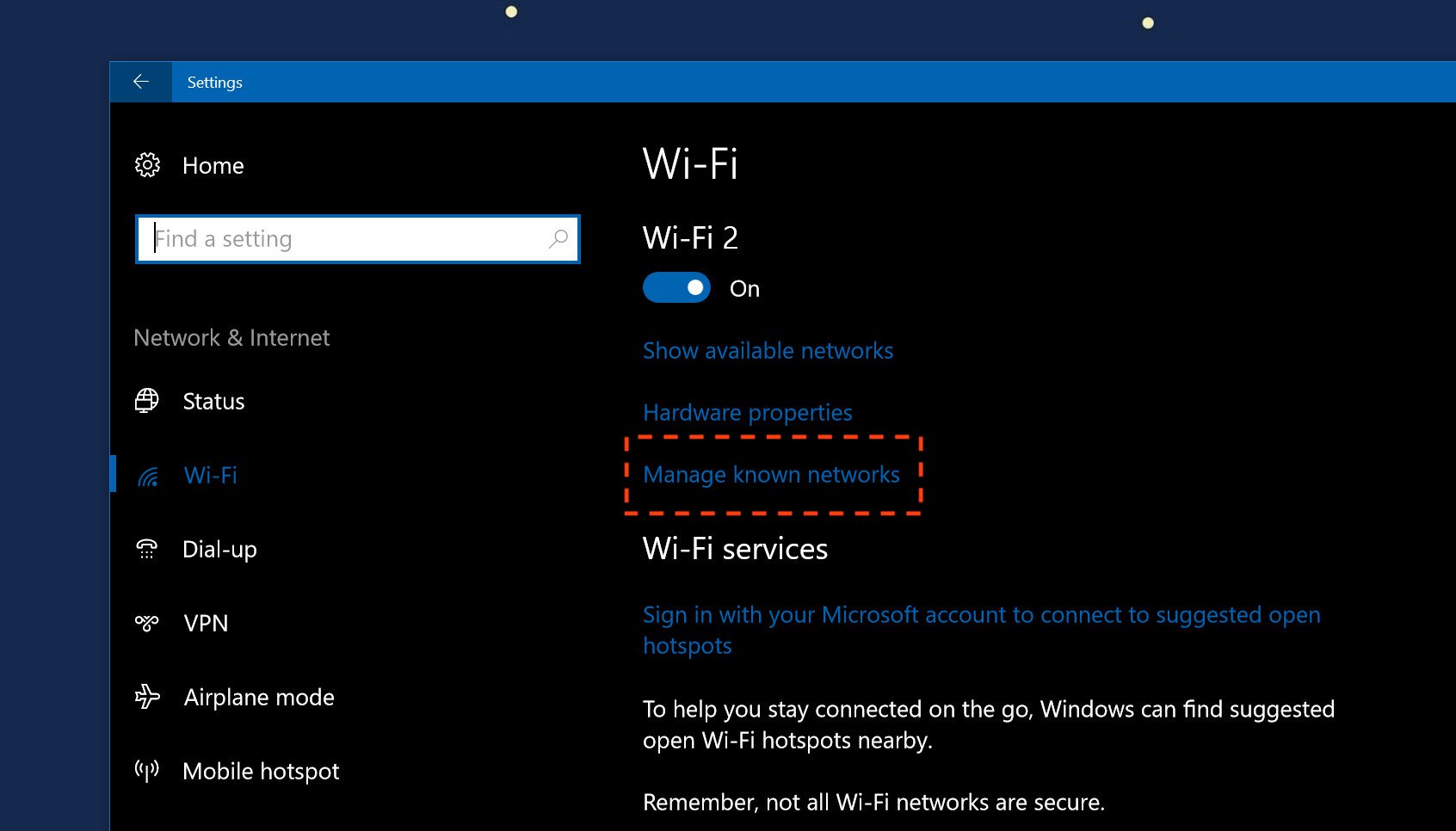
- Ở dòng Manage known networks, chọn tên mạng bạn muốn xóa
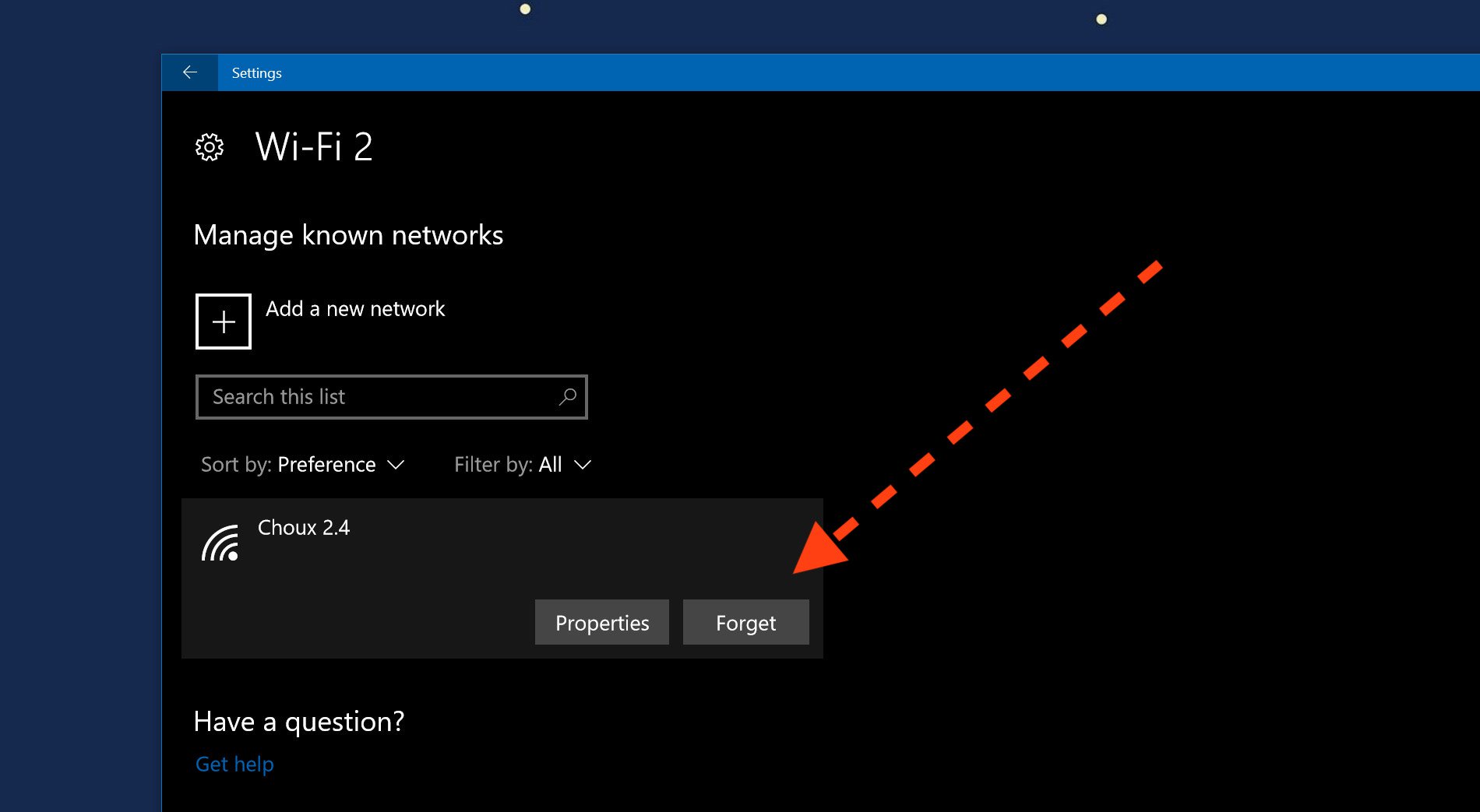
- Nhấn nút Forget
- Sau đó thử kết nối lại vào mạng xem được chưa
Cách cuối cùng: cài lại driver Wi-Fi
Mình đã gặp một số trường hợp máy đang chạy bỗng dưng hư driver Wi-Fi, chẳng hiểu vì lý do gì luôn. Có thể do Windows Update, có thể là do phần mềm khác xung đột… Nhưng nói chung, việc cài lại driver hơi phiền một chút vì bạn sẽ phải mượn máy của người khác download driver đúng với model máy tính của mình, chép sang máy của bạn rồi tiến hành cài đặt.
Cách làm chung chung như sau:
- Tìm model của máy tính bạn đang dùng, ví dụ HP Envy x360-TU3232
- Lên trang web hỗ trợ của hãng, tìm danh sách driver cho dòng máy này
- Download driver Wi-Fi
- Nhấn vào biểu tượng cài đặt để tiến hành cài
- Khởi động lại để áp dụng driver mới
Vụ này mình không rành nhiều. Bạn nào phải cài lại driver mà gặp khó khăn thì comment vào nhé, các anh em khác sẽ giúp bạn.
Có khi nào chip Wi-Fi của bạn đã bị hỏng?
Trường hợp hiếm nhất và ít thấy nhất là chip hoặc card mạng của máy tính bị hỏng, khi đó bạn không thể làm gì hơn ngoài việc cầm máy ra cho trung tâm bảo hành. Nếu còn hạn bảo hành bạn sẽ được sửa miễn phí, còn không thì phải bỏ thêm phí. Một số máy có card Wi-Fi dạng thay thế được, nhưng nhiều máy mới dùng chip Wi-Fi hàn lên mainboard luôn. Tốt nhất là đem ra trung tâm bảo hành của hãng để xử lý tiếp nhé bạn.
Nguồn: Tinh tế

